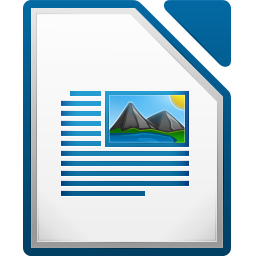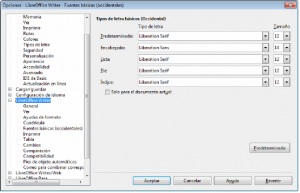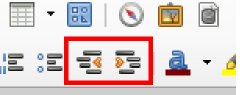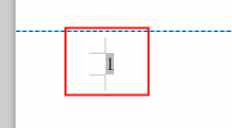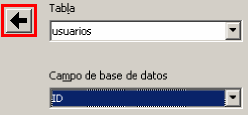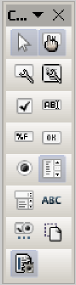Contenido
- 1 Tutorial de Writer de LibreOffice
- 1.0.1 1.1. ¿Cómo cambio la fuente?
- 1.0.2
- 1.0.3 1.2. ¿Cómo cambio la fuente predeterminada?
- 1.0.4
- 1.0.5 1.3. ¿Cómo alineo los textos?
- 1.0.6
- 1.0.7 1.4. ¿Cómo cambio la sangría?
- 1.0.8
- 1.0.9 1.5. ¿Cómo cambio el interlineado?
- 1.0.10
- 1.0.11 1.6. ¿Cómo inserto listas numeradas o viñetas?
- 1.0.12 1.7. ¿Cómo numero todos los capítulos?
- 1.0.13 1.8. ¿Cómo convierto el texto en columnas?
- 1.0.14
- 1.0.15 1.9. ¿Cómo aplico la división de palabras al final de una línea?
- 1.0.16 1.10. ¿Cómo creo / modifico / aplico un estilo de párrafo?
- 1.0.17
- 1.0.18 1.11. ¿Cómo creo / modifico / aplico un estilo de página?
- 1.0.19
- 1.0.20 1.12. ¿Cómo inserto hojas en horizontal usando estilos de página?
- 1.0.21 1.13. ¿Cómo cambio el formato de la página?
- 1.1 2. Tablas
- 1.2
- 1.3 3. Objetos
- 1.3.1 3.1. ¿Cómo inserto un encabezamiento?
- 1.3.2 3.2. ¿Cómo inserto un pie de página?
- 1.3.3 3.3. ¿Cómo inserto números de página y total de páginas en el pie del documento?
- 1.3.4
- 1.3.5 3.4. ¿Cómo inserto imágenes?
- 1.3.6
- 1.3.7 3.5. ¿Cómo inserto un índice de contenido / tablas / imágenes?
- 1.3.8 3.6. ¿Cómo inserto campos procedentes de una base de datos?
- 1.3.9
- 1.3.10 3.7. ¿Cómo inserto un comentario?
- 1.3.11
- 1.3.12 3.8. ¿Cómo inserto una leyenda o nota al pie de una imagen o una tabla?
- 1.3.13
- 1.3.14 3.9. ¿Cómo inserto un hiperenlace?
- 1.3.15
- 1.3.16 3.10. ¿Cómo creo e inserto un autotexto?
- 1.4 4 Operaciones
- 1.4.1 4.1. ¿Cómo guardo un documento en formato MS Word?
- 1.4.2 4.2. ¿Cómo uso el navegador?
- 1.4.3 4.4. ¿Cómo divido la ventana del documento?
- 1.4.4 4.5. ¿Cómo creo un documento maestro?
- 1.4.5 4.6. ¿Cómo creo etiquetas para imprimir?
- 1.4.6
- 1.4.7 4.7. ¿Cómo creo un formulario para PDF?
- 1.4.8 4.8. ¿Cómo creo un bloque de dirección para combinar correspondencia?
- 1.4.9 4.9. ¿Cómo comparo documentos?
- 1.5 Seleccione el documento con el que desea comparar su documento y automáticamente verá los cambios que hay en el otro documento que no estén en este.
- 1.6
- 1.7
- 1.8
- 1.9 5. Personalización
Tutorial de Writer de LibreOffice
Todos sabemos que a día de hoy todo ordenador personal o pc de cualquier trabajo debe disponer de forma indispensable de un a suite de ofimática ya sea de pago o software libre. La mayoría de la gente aún piensa que el software libre es por que el de pago, sobre todo el aspecto de ofimática, en este sector en concreto Microsoft office ha tenido siempre el monopolio. Recientemente el proyecto de software libre LibreOffice ha sacado su última versión de su suite de ofimática LibreOffice 5 , esta es una nueva actualización del anterior proyecto de software libre OpeOffice que ya está obsoleto. En esta nueva versión de libreoffice puedes encontrar una alternativa a cada uno de los programas de ofimática de Microsoft Office, tengo que admitir que no todas la suite de ofimática de libre office es mejor que la de microsoft, pero no tiene nada de que envidiarle, ha avanzado mucho en «base» (gestor de base de datos gratis) y en «cal» (alternativa del conocido exell) pero hay os vamos a enseñar a utilizar el programa más utilizado de cualquier suite de ofimática, el procesador de texto, en este caso Writer de LibreOffice. En este programa es dónde este proyecto de software libre ha invertido más tiempo y recursos ya que como hemos indicado antes, es el programa de ofimática más utilizado en todo el mundo y en este caso os tengo que decir que Writer está por encima de Microsoft Office.
1. Formatos
1.1. ¿Cómo cambio la fuente?
| Término Microsoft Office | Término LibreOffice |
Término en el índice de la Ayuda de LibreOffice |
| Formato → Fuente | Formato → Carácter… | caracteres(*) |
(*)(Introduzca estos términos en la Ayuda de LibreOffice para ampliar información)
Puede cambiar la fuente utilizada y el tamaño desde la barra de herramientas, también puede aplicarle otras propiedades al texto como negrita, cursiva y subrayado.
También puede cambiarse la posición del texto entrando en Formato → Carácter.
1.2. ¿Cómo cambio la fuente predeterminada?
|
Término Microsoft Office |
Término LibreOffice | Término en el índice de la Ayuda de LibreOffice |
| Formato – Fuente – Predeterminar | Herramientas – Opciones – LibreOffice Writer – Fuentes básicas | – |
Una fuente predeterminada es aquella que utiliza el programa por defecto cada vez que se abre un documento. Puede elegir la fuente que tendrán por defecto las distintas secciones de los documentos que contienen texto.
1.3. ¿Cómo alineo los textos?
| Término Microsoft Office | Término LibreOffice | Término en el índice de la Ayuda de LibreOffice |
| Formato – Párrafo – Sangría y espacio | Formato – Párrafo – Alineación | alinear;párrafos(*) |
(*)(Introduzca estos términos en la Ayuda de LibreOffice para ampliar información)
Para alinear un texto dentro de un documento puede realizarlo de cuatro formas diferentes:
- Menú Formato → Párrafo → Alineación.
- Pulse sobre los iconos correspondientes dentro de la barra de herramientas.
- Mediante una combinación de teclas.
Las combinaciones de teclas son las siguientes:
- Ctrl + L: alineación a la izquierda.
- Ctrl + T: alineación centrada.
- Ctrl + R: alineación a la derecha.
- Ctrl + J: alineación justificada.
La siguiente captura de pantalla muestra donde se localizan los botones en la barra de herramientas:
1.4. ¿Cómo cambio la sangría?
Se puede configurar la sangría delante del texto, detrás y la de la primera línea. También puede aumentar la sangría.
Puede cambiar la sangría pulsando los botones de la barra de herramientas:
Otra posibilidad para cambiar las sangrías es arrastrar los triángulos grises que aparecen en la Regla.
1.5. ¿Cómo cambio el interlineado?
| Término Microsoft Office | Término LibreOffice | Término en el índice de la Ayuda de LibreOffice |
| Formato – Párrafo – Sangría y espacio | Formato – Párrafo – Sangría y espaciado | interlineado;párrafo(*) |
(*)(Introduzca estos términos en la Ayuda de LibreOffice para ampliar información)
Para cambiar el interlineado y el espacio delante y detrás de los párrafos, acceder al menú Formato → Párrafo y seleccionar la pestaña Sangría y espaciado.
1.6. ¿Cómo inserto listas numeradas o viñetas?
| Término Microsoft Office | Término LibreOffice | Término en el índice de la Ayuda de LibreOffice |
| Formato – Numeración y viñetas… | Formato – Numeración y viñetas… | numeración / viñetas(*) |
(*)(Introduzca estos términos en la Ayuda de LibreOffice para ampliar información)
Para colocar viñetas o numeración hay que seleccionar el texto al que se le va a aplicar y pulsar sobre el botón de Activar/desactivar viñetas o Activar/desactivar numeración respectivamente de la barra de herramientas.
También puede cambiarse la posición del texto entrando en Formato → Carácter.
1.7. ¿Cómo numero todos los capítulos?
Para aplicar numeración a todos los elementos de encabezado de un documento, haga clic en Herramientas → Numeración de capítulos.
Si quiere aplicar la numeración en forma de esquema (Por ejemplo, 2.1.3.1) a todos los niveles de encabezado, haga clic en el nivel 1-10. Si sólo quiere afectar a determinados niveles, haga clic en el nivel deseado.
En Número, elija el tipo de numeración a emplear. Si quiere introducir algún carácter antes o después de la numeración, indíquelo en Separador introduciendo Antes o Después. Haga clic en Aceptar.
1.8. ¿Cómo convierto el texto en columnas?
| Término Microsoft Office | Término LibreOffice | Término en el índice de la Ayuda de LibreOffice |
| Seleccionamos el texto → Formato → Columnas | Seleccionamos el texto → Formato → Columnas | – |
En el cuadro de diálogo resultante elegimos las opciones para que nuestro texto en columnas quede cómo deseamos.
1.9. ¿Cómo aplico la división de palabras al final de una línea?
| Término Microsoft Office | Término LibreOffice | Término en el índice de la Ayuda de LibreOffice |
| Herramientas – Idioma – Guiones | Formato – Párrafo – Flujo del texto – División de palabras | división de palabras(*) |
(*)(Introduzca estos términos en la Ayuda de LibreOffice para ampliar información)
Cuando ajuste un texto con el formato Justificado, puede hacer que las palabras largas se dividan con un guión y continúen en la siguiente línea. Para ello vaya a Formato → Párrafo → Flujo del texto → División de palabras
Active la casilla de Automáticamente y el texto se dividirá con guiones al final de la línea:
Puede aplicar esta configuración a los estilos de párrafo, para que se aplique de manera automática a los párrafos con dicho estilo. Para esto, modifique el estilo de párrafo deseado, y haga el mismo ajuste en la pestaña Flujo del texto.
Para forzar la división de una palabra en una sílaba concreta, desplace el cursor hasta la posición donde quiera forzar la división, y pulse Ctrl + guión (-)
Para evitar la división de una palabra concreta, seleccione la palabra, haga clic en Formato → Carácter, haga clic en la pestaña Tipo de letra y en el menú Idioma seleccione [Ninguno].
1.10. ¿Cómo creo / modifico / aplico un estilo de párrafo?
| Término Microsoft Office | Término LibreOffice | Término en el índice de la Ayuda de LibreOffice |
| Formato – Estilo | Formato – Estilos y formatos | estilo de párrafo(*) |
(*)(Introduzca estos términos en la Ayuda de LibreOffice para ampliar información)
Para crear un estilo de párrafo, introduzca el texto con el formato que desee. Una vez creado vaya a Formato → Estilos y formato.
Dele al botón que aparece a la derecha y luego a Estilo nuevo a partir de selección, introduzca el nombre para el nuevo estilo:
Para aplicar el nuevo estilo creado sobre un texto, vaya a la barra de herramientas y elija el estilo de entre los disponibles:
Una vez seleccionado, se cambiará el texto al estilo que hemos establecido.
Si quiere modificar un estilo ya creado, vaya a Formato → Estilos y formato y sobre el estilo que desea modificar, haga clic derecho del ratón y seleccione Modificar.
Una vez dentro ya puede modificar los parámetros del estilo y guardarlos:
1.11. ¿Cómo creo / modifico / aplico un estilo de página?
| Término Microsoft Office | Término LibreOffice | Término en el índice de la Ayuda de LibreOffice |
| Formato → Estilo | Formato → Estilos y formatos | estilos de página;crear y aplicar(*) |
(*)(Introduzca estos términos en la Ayuda de Libr
eOffice para ampliar información)
Para crear un estilo de página, vaya a Formato → Estilos y formato. Vaya al cuarto icono, llamado Estilos de página, seleccione el estilo ya existente sobre el que desea basarse y haga clic derecho sobre el mismo. En el menú emergente que aparece, haga clic en Nuevo.

Haga clic en la pestaña Organizador y dentro de ella introduzca el nombre que se desea asignar al estilo, y haga clic en Estilo siguiente para marcar el mismo nombre que acabamos de crear. En el resto de pestañas podemos indicar si desea que el estilo creado disponga de encabezado, pie de página u otros elementos.
Para modificar el estilo que acaba de crear, estando en Estilos y formato haga clic derecho sobre el estilo que desea modificar y seleccione Modificar
Una vez creado el estilo, vaya a Insertar → Salto manual, seleccione Salto de página y en Estilo elija el estilo de página que desea para ella página siguiente. Si lo desea, también puede indicar que las páginas que se creen con dicho estilo reinicien la numeración de páginas, pudiendo indicar el número de página específico que desea utilizar en la primera de las nuevas páginas.
1.12. ¿Cómo inserto hojas en horizontal usando estilos de página?
| Término Microsoft Office | Término LibreOffice | Término en el índice de la Ayuda de LibreOffice |
| Insertar → Salto | Insertar → Salto manual | saltos de página;insertar y eliminar(*) |
(*)(Introduzca estos términos en la Ayuda de LibreOffice para ampliar información)
Cuando desee cambiar de hojas en vertical a hojas en horizontal debe ir a Insertar → Salto manual, en Tipo marcamos Salto de página y en Estilo seleccionamos Horizontal.
Con esto, la siguiente página del documento se pondrá en horizontal. Para volver a ponerla en vertical simplemente volvemos a insertar un Salto manual de tipo Salto de página y seleccionamos Estilo predeterminado.
1.13. ¿Cómo cambio el formato de la página?
Writer y Word tienen nociones diferentes de lo que es el formato de página.
Para Word es una propiedad del documento cómo un todo. Si se cambia ( ejemplo, poniendo el documento en apaisado), cambia para todo el documento. La única posibilidad de evitar esto, es definir secciones específicas con un formato distinto, pero se trata de una solución no natural de Word.
Para Writer es una propiedad del estilo de la página (por ejemplo, la primera página, el índice, o la página por defecto). Si se cambia el formato de un estilo de página, sólo se verá afectado ese estilo.
Esto ofrece posibilidades interesantes. Por ejemplo, se puede definir que tras el estilo de primera página, Writer cambie al estilo de índice, y tras él al estilo por defecto, ahorrando trabajo a la hora de crear documentos.
| Acción | Word | Writer |
| Definir márgenes | Archivo – Configurar página – Márgenes | Formato – Página – Página |
| Crear diferentes encabezados y pies de primera página, impares, pares y cualquier página | Archivo – Configuración de página – Diseño | Formato – Página – Encabezado Formato – Página – Pie |
| Acción | Word | Writer |
| Editar cabeceras y pies | Para editar el encabezado y pie, hacer un doble clic en aquel que se quiera editar | Después de hacer activado encabezado o pie, solo hay que hacer un doble clic en la zona del documento reservado para ello. |
| Usar columnas en el diseño de las páginas | Formato – Columnas | Formato – Página – Columnas (para páginas completas)Formato – Columnas (para texto seleccionado) |
| Usar marcos o cajas de texto en el diseño de páginas | Insertar – Cuadro de texto | Insertar – Marco |
| Comenzar a numerar las páginas con un valor distinto de 1 | Insertar – Números de páginas – Formato | Formato – Párrafo – Flujo de texto |
| Ver y editar páginas desde la vista previa | Archivo – Vista preliminar. Desactivar el botón Aumentar, para poder editar la página | Archivo – Previsualizar la páginaNota: Writer no permite editar en la vista preliminar |
| Averiguar que plantilla está asociada con undocumento | Herramientas – Plantillas y Complementos | Archivo – Propiedades – General |
| Plantilla por defecto | La plantilla predeterminada de Word es Normal.dot | Archivo – Plantilla – Gestionar |
| Crear una plantilla nueva | Archivo – Guardar cómo. Elegir como tipo de archivo Plantilla de documentos | Archivo – Plantilla – Guardar como. Elegir como tipo de archivo Plantilla de documento de texto |
| Editar una plantilla | Archivo – Abrir. Seleccionar el archivo .dot | Archivo – Plantilla – Gestionar |
| Copiar estilo entre plantillas | Herramientas – Plantillas y Complementos.Pulsar en el botón Organizador | Archivo – Plantilla – Gestionar. En este cuadro de diálogo tan sólo hay que hacer doble clic en la plantilla deseada para desplegar los estilos ypinchar y arrastrar entre plantillas los estilos a compartir |
| Crear un nuevo documento a partir de unaplantilla | Archivo – Nuevo | Archivo – Nuevo – Plantillas |
| Aplicar una plantilla diferente a un documento | Herramientas – Plantillas y Complementos -Plantillas. Pulsar en el botón Adjuntar y elegir la plantilla deseada | Crear un nuevo documento basado en una plantilla diferente; copiar el contenido del documento inicial en el nuevo |
| Crear un nuevo estilo | Formato – Estilos y formato – Nuevo estilo… | Formato – Estilos y formato – Clic derecho – Nuevo… |
| Letra capital | Formato – Letra capital | Formato – Párrafo – Letras capitulares |
2. Tablas
2.1. ¿Cómo añado tablas?
| Término Microsoft Office | Término LibreOffice | Término en el índice de la Ayuda de LibreOffice |
| Tabla → Insertar → Tabla… | Tabla → Insertar → Tabla… | insertar;tablas en texto(*) |
(*)(Introduzca estos términos en la Ayuda de LibreOffice para ampliar información)
Para insertar una tabla, acceda al menú Insertar → Tabla, o bien use el atajo de teclas Ctrl + F12 o pulse sobre el botón correspondiente de la barra de herramientas estándar:
En esta ventana se indica el número de filas, el número de columnas, si hay o no encabezado, si se repite el encabezado cada vez que la tabla ocupe una nueva página más y de cuántas filas consta el encabezado.
El botón Formato automático permite dar un formato automático a una tabla:
2.2. ¿Cómo ordeno las columnas de las tablas?
| Término Microsoft Office | Término LibreOffice | Término en el índice de la Ayuda de LibreOffice |
| Tabla – Ordenar | Tabla – Ordenar | tablas;ordenar filas(*) |
(*)(Introduzca estos términos en la Ayuda de LibreOffice para ampliar información)
La ordenación de tablas en Writer se realiza indicando el número de columna, mientras que en Word se hace indicando el nombre.
A diferencia de Word, en Writer las columnas se ordenan desde el cuadro de diálogo ordenar por el número de columna en lugar de su nombre.
Al contrario que ocurre en Word, las tablas de Writer funcionan cómo una hoja de cálculo.
Los resultados de las fórmulas se actualizan a medida que se introducen los datos y las fórmulas se añaden usando la barra de fórmulas (tecla F2).
2.3. ¿Cómo convierto texto en una tabla?
| Término Microsoft Office | Término LibreOffice | Término en el índice de la Ayuda de LibreOffice |
| Seleccionamos el texto – Tabla – Convertir – Convertir texto en tabla | Seleccionamos el texto – Tabla – Convertir – Convertir texto en tabla | convertir;texto, en tablas(*) |
(*)(Introduzca estos términos en la Ayuda de LibreOffice para ampliar información)
Para conseguir este cometido, es necesario que la información esté separada por un separador de texto que marca los límites de la
columna en el texto seleccionado. Cada párrafo de la selección se convierte en una fila en la tabla. De forma análoga, cuando convierte una tabla en texto, los marcadores de la columna adoptan el carácter que se especifique y cada fila se convierte en un párrafo separado.
3. Objetos
3.1. ¿Cómo inserto un encabezamiento?
| Término Microsoft Office | Término LibreOffice | Término en el índice de la Ayuda de LibreOffice |
| Ver – Encabezado y pie de página | Insertar – Encabezado – Estilo predeterminado | encabezados(*) |
(*)(Introduzca estos términos en la Ayuda de LibreOffice para ampliar información)
Para insertar un encabezamiento vaya a Insertar → Encabezado → Estilo predeterminado
Una vez en el encabezamiento seleccione sobre el botón azul y podrá elegir entre tres opciones:
- Formato de encabezamiento: desde aquí puede editar las preferencias del encabezamiento, si quiere que aparezca en la portada, tamaño de los márgenes, espaciado, etc.
- Bordes y fondo: desde aquí puede modificar los bordes y el color de fondo del encabezamiento.
Eliminar encabezamiento: como su propio nombre indica, borra el encabezamiento
3.2. ¿Cómo inserto un pie de página?
| Término Microsoft Office | Término LibreOffice | Término en el índice de la Ayuda de LibreOffice |
| Ver – Encabezado y pie de página | Insertar – Pie de página – Estilo predeterminado | pies de página(*) |
(*)(Introduzca estos términos en la Ayuda de LibreOffice para ampliar información)
Para insertar un encabezado vaya a Insertar → Pie de página → Estilo predeterminado.
Una vez en el pie de página seleccione sobre el botón azul y podrá elegir entre tres opciones:
- Formato de pie de página: desde aquí puede editar las preferencias del pie de página, si quiere que aparezca en la portada, tamaño de los márgenes, espaciado, etc.
- Bordes y fondo: desde aquí puede modificar los bordes y el color de fondo del pie de página.
- Eliminar pie de página: como su propio nombre indica, borra el pie de página.
3.3. ¿Cómo inserto números de página y total de páginas en el pie del documento?
| Término Microsoft Office | Término LibreOffice | Término en el índice de la Ayuda de LibreOffice |
| Insertar → Números de página | Insertar → Campos → Número de página Insertar → Campos → Total de páginas | páginas;número de páginas(*) |
(*)(Introduzca estos términos en la Ayuda de LibreOffice para ampliar información)
Para insertar el número de página, haga clic en el pie del documento donde quiera insertar el número.
Haga clic en Insertar → Campos → Número de página.
El número de la página actual aparece en la posición del cursor. Este número se ajustará automáticamente en el pie de cada página.
Para insertar el total de las páginas del documento, escriba tras el campo del número de página que acaba de crear el carácter o texto que desea que separe ambos campos (en el ejemplo, se muestra con un guión)
Haga clic en Insertar → Campos → Total de páginas.
El total de páginas aparece en la posición del cursor. El número se ajustará automáticamente cuando se añaden o eliminen páginas del documento.
3.4. ¿Cómo inserto imágenes?
| Término Microsoft Office | Término LibreOffice | Término en el índice de la Ayuda de LibreOffice |
| Insertar → Imagen → Desde archivo… | Insertar → Imagen → A partir de archivo… | insertar;imágenes(*) |
(*)(Introduzca estos términos en la Ayuda de LibreOffice para ampliar información)
Hay varias maneras de insertar una imagen en un documento de LibreOffice:
- A partir de un archivo (menú Insertar → Imagen → A partir de archivo).
- Desde cualquier otro programa, copiando la imagen y pegándola posteriormente en Writer.
- Desde la galería (menú Herramientas → Galería, o bien, el icono correspondiente de la barra de herramientas).
La galería incluye gráficos y sonidos para insertar en documentos, ya sea a modo de fondo, viñetas, iconos… Al abrir la galería, se hace clic en el objeto y se arrastra al documento. Esto mismo se consigue con el botón derecho del ratón sobre el objeto de la galería.
Una vez que una imagen ha sido insertada en un documento, queda situada respecto a un punto de anclaje. El punto de anclaje puede estar referido:
- A la página: puede colocarse en cualquier punto de la página. La imagen se moverá al mover la página.
- Al párrafo: puede colocarse en cualquier punto del párrafo. La imagen se moverá al mover el párrafo.
- Al carácter: su posición se refiere a un carácter.
Si el anclaje no es Como carácter, la pestaña Ajustar de la ventana anterior indica cuál va a ser la superposición de la imagen con respecto al texto que la rodea:
3.5. ¿Cómo inserto un índice de contenido / tablas / imágenes?
| Término Microsoft Office | Término LibreOffice | Término en el índice de la Ayuda de LibreOffice |
| Insertar → Referencia → Índice y tablas… | Insertar → Índices y tablas → Índices… | índices;crear índices del usuario(*) |
(*)(Introduzca estos términos en la Ayuda de LibreOffice para ampliar información)
Puede generar una tabla de contenidos o índice en la que se indiquen los diferentes capítulos o apartados del documento. El procedimiento es a través del menú Insertar → Índices y tablas → Índices:
Una vez dentro del asistente de creación de índices, puede seleccionar el tipo de índice que desee:
- Sumario: este tipo de índice es el más común, cogerá los elementos a los que se les hayan aplicado los estilos “Encabezado”
◦ Recuerde que los apartados que aparecen en los índices son los correspondientes a los estilos de párrafo de
Encabezado 1, Encabezado 2, etc.
- Índice de figuras: este tipo de índice muestra el listado de imágenes que hay en el documento. El nombre que aparecerá en el índice será el que se le haya aplicado a cada imagen con la utilidad de leyenda.
- Índice de tablas: muestras las tablas que se han incluido al documento. Al igual que el índice anterior, muestra los nombres de las leyendas que se le hayan aplicado a las tablas.
3.6. ¿Cómo inserto campos procedentes de una base de datos?
| Término Microsoft Office | Término LibreOffice | Término en el índice de la Ayuda de LibreOffice |
| Insertar → Campo | Insertar → Campos → Otros | campos;campos de entrada en el texto(*) |
(*)(Introduzca estos términos en la Ayuda de LibreOffice para ampliar información)
Para agregar campos manualmente desde una base de datos, vaya a Insertar → Campos → Otros. Vaya a la pestaña Base de datos y seleccione la base de datos que quiere utilizar como origen.
Si la base de datos ya está registrada en LibreOffice (véase Preguntas Frecuentes de Base, punto 3.2), aparecerá en la lista. Si quiere añadir una nueva base de datos, haga clic en el botón Examinar y localice el fichero.
Una vez seleccionada la base de datos, haga clic en la flecha junto al nombre para mostrar las tablas existentes, localice la tabla desde la que quiere obtener el campo, y haga doble clic en el campo que quiere insertar.
3.7. ¿Cómo inserto un comentario?
| Término Microsoft Office | Término LibreOffice | Término en el índice de la Ayuda de LibreOffice |
| Insertar → Comentario | Insertar → Comentario | comentarios;insertar/editar/eliminar/imprimir(*) |
(*)(Introduzca estos términos en la Ayuda de LibreOffice para ampliar información)
Los comentarios en LibreOffice y en MS Word se gestionan de manera análoga.
Los comentarios que se insertan en el texto ahora se muestran en la parte derecha del documento. Esto hace que se tenga una mejor lectura del mismo y de su contexto. Además guarda los diferentes usuarios y muestra los nombres con diferentes colores junto con la fecha y la hora de la edición.
Las notas realizadas en LibreOffice son reconocidas por Microsoft Office y viceversa, mientras el formato utilizado sea el doc.
3.8. ¿Cómo inserto una leyenda o nota al pie de una imagen o una tabla?
| Término Microsoft Office | Término LibreOffice | Término en el índice de la Ayuda de LibreOffice |
| Insertar → Nota al pie | Insertar → Leyenda | leyendas, véase también etiquetas(*) |
(*)(Introduzca estos términos en la Ayuda de LibreOffice para ampliar información)
Para insertar una leyenda o nota al pie de una imagen o una tabla, vaya a Insertar → Leyenda.
Una vez allí, en el campo Leyenda debe introducir el nombre de la tabla o imagen que desea que aparezca debajo de la tabla o imagen.
Una vez escrito el texto, ya aparecerá debajo de la tabla o imagen la leyenda:
3.9. ¿Cómo inserto un hiperenlace?
| Término Microsoft Office | Término LibreOffice | Término en el índice de la Ayuda de LibreOffice |
| Insertar → Hipervínculo | Insertar → Hiperenlace | hiperenlaces;definir(*) |
(*)(Introduzca estos términos en la Ayuda de LibreOffice para ampliar información)
Para insertar un hiperenlace o lo que es lo mismo, un enlace dentro del mismo documento a otro archivo o dirección web que esté dentro del mismo equipo o en Internet. Para ello vaya a Insertar → Hiperenlace.
En el caso de un enlace a un archivo o una dirección de Internet, seleccione Internet en el menú de la izquierda y en el campo Destino introduzca la dirección URL del archivo o página web a visitar. En el campo texto debe introducir el nombre del hiperenlace, o lo que es lo mismo, lo que se vería escrito en el documento.
En el caso de un enlace a un archivo o una carpeta situada en el mismo equipo, seleccione Documento en el menú de la izquierda y en el campo Ruta introduzca la dirección de la carpeta o el archivo (También puede darle al icono que sale a la derecha del cuadro para buscarlo manualmente). En el campo texto debe introducir el nombre del hiperenlace, o lo que es lo mismo, lo que se vería escrito en el documento.
3.10. ¿Cómo creo e inserto un autotexto?
| Término Microsoft Office | Término LibreOffice | Término en el índice de la Ayuda de LibreOffice |
| Insertar → Autotexto | Editar → Autotexto | texto automático(*) |
(*)(Introduzca estos términos en la Ayuda de LibreOffice para ampliar información)
Para crear un autotexto personalizado lo primero que se debe es escribir el texto que se vaya a utilizar como autotexto:
Una vez escrito seleccioneel texto con el ratón o haciendo varios clicks como se indica en el punto 4.3:
Cuando se haya seleccionado el texto, vaya a Editar → Autotexto y marque la opción Mi texto automático y seguidamente introduzca en el cuadro Nombre que está situado encima el nombre que le quiera poner al autotexto y en el campo Atajo las teclas que habría que pulsar para ejecutar el autotexto.
Una vez haya terminado de introducir los campos necesarios, pulse sobre el botón de Texto autom. que situado abajo y luego sobre Nuevo.
Cuando ya esté creado, vaya al texto e introduzca el atajo de teclado que introdujo anteriormente y pulse el botón F3 y ya debería de aparecer el autotexto.
4 Operaciones
4.1. ¿Cómo guardo un documento en formato MS Word?
| Término Microsoft Office | Término LibreOffice | Término en el índice de la Ayuda de LibreOffice |
| Archivo → Guardar como… | Archivo → Guardar como… | abrir;archivos de Microsoft Office(*) |
(*)(Introduzca estos términos en la Ayuda de LibreOffice para ampliar información)
Para guardar un documento en formato de MS Word debe dirigirse a Archivo → Guardar como y aparte de indicar un nombre para el documento debe elegir el tipo de archivo
Elija Microsoft Word 97/2000/XP/2003 (.doc) o XML de Microsoft Word 2007/2010/2013 (.docx), según corresponda.
| Término Microsoft Office | Término LibreOffice | Término en el índice de la Ayuda de LibreOffice |
| – | Ver → Navegador (F5) | Navegador(*) |
(*)(Introduzca estos términos en la Ayuda de LibreOffice para ampliar información)
El navegador de LibreOffice es un apartado donde puede ver los diferentes elementos del documento organizados según su tipo, y le permite gestionar de forma organizada el documento. Para abrir el Navegador pulse el botón F5:
En el botón navegación puede elegir el elemento al que desea moverse:
También puede pasar de un elemento a otro pulsando sobre los botones de la derecha:
El navegador le permite modificar de manera sencilla la estructura y orden de los contenidos, pudiendo por ejemplo mover elementos de encabezado (capítulos) para alterar su orden sin necesidad de copiar y pegar.
También puede insertar referencias a elementos incluidos en el propio documento (tablas, ilustraciones…), para ello seleccione en el navegador el elemento que desea referenciar y arrástrelo al documento, en la posición donde desea incluir la referencia.
4.3. ¿Cómo selecciono varias líneas con el ratón?
Writer no selecciona líneas o párrafos haciendo clic a la izquierda de los mismos.
Word selecciona una oración con Ctrl+Clic. Writer con triple clic y el párrafo con cuádruple clic.
| Acción | Word | Writer |
| Seleccionar oración | Ctrl + Clic | Triple Clic |
| Seleccionar párrafo | Triple Clic | Cuádruple Clic |
4.4. ¿Cómo divido la ventana del documento?
| Término Microsoft Office | Término LibreOffice | Término en el índice de la Ayuda de LibreOffice |
| Ventana → Dividir | Ventana → Ventana nueva | nuevas ventanas(*) |
(*)(Introduzca estos términos en la Ayuda de LibreOffice para ampliar información)
Haga clic en Ventana → Ventana nueva
Se abre una nueva ventana del documento. Esta ventana tendrá en el título un número para diferenciarla de la original:
Puede organizar ambas ventanas cambiando su tamaño y posición para que le permitan ver de manera simultánea dos partes del fichero.
Cada ventana muestra el documento completo, y puede desplazarse por el mismo de manera independiente, pero tenga en cuenta que ambas muestran el mismo fichero: los cambios que se hagan en una se muestran automáticamente en la otra.
4.5. ¿Cómo creo un documento maestro?
| Término Microsoft Office | Término LibreOffice | Término en el índice de la Ayuda de LibreOffice |
| Ver – Esquema + Crear subdocumento | Archivo – Nuevo – Documento maestro | documentos maestros(*) |
(*)(Introduzca estos términos en la Ayuda de LibreOffice para ampliar información)
Para crear un nuevo documento maestro, debe ir a Archivo – Nuevo – Documento maestro. Esto crea un documento en blanco y muestra la ventana del navegador.
Haga clic en el botón Insertar – Archivo:
Agregue el documento que desee incluir. Repita este paso con todos los documentos a incorporar.
Si el orden de los documentos no es el correcto, seleccione el documento y use los botones Subir y Bajar para ubicarlo en la posición deseada. Es importante que el elemento Texto que aparece en la ventana sea siempre el primero.
Guarde el documento. Cuando lo abra de nuevo, LibreOffice le preguntará si quiere actualizar los datos vinculados.
Tenga en cuenta que no podrá editar el contenido desde el documento maestro. Deberá editar los ficheros originales, y luego actualizar el documento maestro para que los cambios se reflejen.
4.6. ¿Cómo creo etiquetas para imprimir?
| Término Microsoft Office | Término LibreOffice | Término en el índice de la Ayuda de LibreOffice |
| Archivo → Nuevo → Cartas y faxes → Asistente para etiquetas postales | Archivo → Nuevo → Etiquetas | etiquetas de bases de datos(*) |
(*)(Introduzca estos términos en la Ayuda de LibreOffice para ampliar información)
Puede crear un documento de Writer para la impresión de etiquetas. Para ello vaya a Archivo → Nuevo → Etiquetas
En Base de datos seleccione el origen de los datos de la etiqueta, que previamente debe estar registrado en LibreOffice
Después en Tabla seleccione la tabla de la base de datos que va a utilizar
Y en Campo de base de datos agregue los campos que va a agregar a la etiqueta. Para agregarlos seleccione el campo y pulse en la flecha que está mirando hacia la izquierda que aparece al lado de tabla.
Edite el Texto de la etiqueta para que los campos queden en la posición que usted desea. Si desea incluir algún texto fijo, inclúyalo también en el texto.
Seleccione la Marca y Tipo de las etiquetas que quiere utilizar. Si su modelo exacto no está disponible, puede usar la pestaña Formato para definir las características de sus etiquetas.
Una vez completada la configuración, pulse en Documento nuevo. Esto genera un documento con la estructura de las etiquetas. Si va a usar estas etiquetas habitualmente, es recomendable que guarde el fichero con los campos ya asociados, para poder volver a lanzar la tarea de impresión sin tener que repetir de nuevo el proceso.
Para obtener las etiquetas con la información incorporada, haga clic en Archivo → Imprimir. En la ventana que le pregunta ¿Quiere imprimir una carta en serie? responda Si:
Se abre la ventana Impresión en serie. En esta ventana puede seleccionar que registros de la base de datos quiere imprimir (todos, especificar un rango, seleccionar registros individuales, o filtrar la tabla). Cuando haya seleccionado los registros, mediante las opciones en la sección Destino puede:
- Imprimir directamente las etiquetas
◦ Pulse aceptar y se abrirá la ventana Imprimir
Guardar un Archivo con las etiquetas para imprimirlo más adelante ◦ Pulse aceptar y se le preguntará donde quiere guardar el fichero
4.7. ¿Cómo creo un formulario para PDF?
| Término Microsoft Office | Término LibreOffice | Término en el índice de la Ayuda de LibreOffice |
| Ver → Barra de herramientas → Formularios | Ver → Barra de herramientas → Controles de formulario | controles de formulario;barras de herramientas(*) |
(*)(Introduzca estos términos en la Ayuda de LibreOffice para ampliar información)
Puede crear formularios en LibreOffice para que al exportarlos a PDF sean editables. Para ello vaya a Ver → Barra de herramientas → Controles de formulario
Desde aquí puede agregar diferentes elementos al formulario como son casillas de verificación, cuadros de texto, botones, botones de opción y listados.
Puede ver y modificar las propiedades de los elementos haciendo clic derecho sobre cada uno, y haciendo clic en Control:
Una vez haya completado el formulario, vaya a Archivo → Exportar a PDF y asegúrese de tiene marcada la casilla Crear formulario PDF, y que el Formato para envío es FDF.
NOTA: En el caso de Botón de opción, para que de varios botones sólo se pueda elegir uno (por ejemplo, en el caso de botones SI/NO) en las propiedades del campo se debe indicar el mismo nombre para todos los posibles botones. Si quiere tener distintos grupos de botones, use un nombre distinto para cada grupo.
4.8. ¿Cómo creo un bloque de dirección para combinar correspondencia?
| Término Microsoft Office | Término LibreOffice | Término en el índice de la Ayuda de LibreOffice | ||
| Herramientas → Cartas y correspondencia →Combinar correspondencia | Herramientas → Asistentecorrespondencia | para | combinar | combinar correspondencia(*) |
(*)(Introduzca estos términos en la Ayuda de LibreOffice para ampliar información)
LibreOffice tiene diferentes formas de acceder al origen de datos partiendo de cero. Si se importa un documento maestro de Word para la combinación de correspondencia, no se mantiene la conexión con el origen de datos. Por tanto, no es sólo que se deba hacer la conexión nuevamente, sino que cada campo necesita ser reinsertado.
Además en Word se puede usar otro documento de Word (.doc) como origen de datos para la combinación de correspondencia. En LibreOffice Writer no se pueden utilizar documentos de Word ni de Writer cómo origen de datos.
Writer no tiene la opción de eliminar líneas en blanco cuando el campo está vacío, por lo que es necesario utilizar campos condicionales para conseguirlo.
Para trabajar con documentos creados tanto con MS Office y LibreOffice. Si el documento principal está en formato de Word, es probable que sea más sencillo copiar el texto a un documento de Writer y utilizar el asistente de combinación de correspondencia.
4.9. ¿Cómo comparo documentos?
| Término Microsoft Office | Término LibreOffice | Término en el índice de la Ayuda de LibreOffice | ||
| Herramientas → Control deComparar documentos | cambios | → | Editar → Comparar documentos | comparar documentos(*) |
(*)(Introduzca estos términos en la Ayuda de LibreOffice para ampliar información)
Cuando desee comparar documentos para ver las diferencias que hay entre ellos, vaya a Editar → Comparar documentos.
Seleccione el documento con el que desea comparar su documento y automáticamente verá los cambios que hay en el otro documento que no estén en este.
5. Personalización
5.1. ¿Cómo personalizo la interfaz de usuario?
| Término Microsoft Office | Término LibreOffice | Término en el índice de la Ayuda de LibreOffice |
| Herramientas – Personalizar | Herramientas – Personalizar | personalizar;barras de herramientas(*) |
(*)(Introduzca estos términos en la Ayuda de LibreOffice para ampliar información)
La mayor parte de las funciones se encuentran en posiciones similares en ambos programas, pero algunas son ligeramente diferentes, y el grado de control varía. La siguiente tabla resume aquellas configuraciones de LibreOffice que se encuentran en otro lugar en comparación con MS Office.
| Acciones | Word | Writer |
| Cambiar el sistema de medida | Herramientas – Opciones – General | Herramientas – Opciones – LibreOffice Writer – General |
| Desactivar el autocompletado | No es aplicable | Herramientas – Opciones de autocorrección – Compleción de palabras |
| Mostrar nombres de fuente usando la fuente | Herramientas – Personalizar – Opciones | Herramientas – Opciones – LibreOffice – Ver |
| Mostrar / Ocultar la ayuda emergente en las barras de herramientas | Herramientas – Personalizar – Opciones | Herramientas – Opciones – LibreOffice -General |
| Crear siempre copia de seguridad | Herramientas – Opciones – Guardar | Herramientas – Opciones – Cargar / guardar – General |
| Mostrar marcas de párrafo, tabulaciones, etc. | Herramientas – Opciones – Ver | Herramientas – Opciones – LibreOffice Writer – Ayudas de formato |
| Cambiar la ubicación de archivos | Herramientas – Opciones – Ubicación dearchivos | Herramientas – Opciones – LibreOffice – Rutas |
| Cambiar la información del usuario | Herramientas – Opciones – Información elusuario | Herramientas – Opciones – LibreOffice – Datos del usuario |
| Configurar las opciones de autocorreción yautoformato | Herramientas – Opciones de Autocorreción | Herramientas – Opciones de autocorreción |
5.2. ¿Cómo creo un nuevo atajo de teclado?
| Término Microsoft Office | Término LibreOffice | Término en el índice de la Ayuda de LibreOffice |
| Herramientas → Personalizar → Teclado | Herramientas → Personalizar → Teclado | atajos de teclado(*) |
(*)(Introduzca estos términos en la Ayuda de LibreOffice para ampliar información)
Para crear un nuevo atajo de teclado debe ir a Herramientas → Personalizar → Teclado
En el apartado de Atajos de teclado seleccione la combinación que desea utilizar y abajo en Funciones seleccione la acción que desea para el atajo de teclado en concreto.
Si al lado de la combinación de teclado aparece una descripción quiere decir que ya tiene asignada una función, en cambio, si selecciona una función y aparece un atajo significa que esa función ya tiene un atajo asignado.
También debe fijarse en los botones de LibreOffice y Writer que aparecen en la esquina superior derecha, estos botones indican los atajos de teclado que afectan solo a Writer o al paquete completo de LibreOffice.
5.3. ¿Cuáles son los atajos de teclado?
Al igual que ocurre con Word, Writer tiene configuradas acciones usuales del programa a combinaciones de tecla, es lo que se denominan atajos del teclado. En la siguiente tabla se pueden ver algunas de las funciones o acciones asociadas a teclas del teclado.
| Función | Word | Writer |
| Subrayado de palabras y no espacios | Ctrl + Mayus + P | No tiene equivalente |
| Herramientas de idiomas | Mayus + F7 | Ctrl + F7 |
| Visualizar / Ocultar caracteres no imprimibles | Ctrl + Mayus + 8 | Ctrl + F10 |
| Sangría | Ctrl + H | No tiene equivalente |
| Sangría francesa | Ctrl + F | No tiene equivalente |
| Superíndice | Ctrl + + | Ctrl + Mayus + P |
| Subíndice | Ctrl + Mayus + 0 | Ctrl + Mayus + B |
| Borrar el formato de caracteres | Ctrl + Barra espaciadora | Botón derecho del ratón → Limpiar formato directo |
| Borrar formato de párrafo | Ctrl + W | Botón derecho del ratón → Limpiar formato directo |
| Saltar a la última acción de edición | Mayus + F5 | No tiene equivalente |
| Reemplazar | Ctrl + L | Ctrl + Alt + B |
5.4. ¿Cómo cambio la forma de ver el documento?
| Término Microsoft Office | Término LibreOffice | Término en el índice de la Ayuda de LibreOffice |
| Ver | Ver | – |
Hay varias formas de visualizar un documento en Word pero en LibreOffice solo tendremos dos.
| Word | Writer |
| Normal | No hay equivalente |
| Diseño web | Disposición web |
| Diseño de impresión | Disposición de impresión |
| Diseño de lectura | No hay equivalente |
| Esquema | No hay equivalente |
Writer tiene además la capacidad de ver el código fuente HTML cuando se edita un documento HTML, opción no disponible en Word.